. 2.0 GHz processor. 2 GB RAM internal memory. 128 MB graphic card. Mouse with mouse wheel. PDF reader for manual Basically every computer that runs Windows 7 or 8 will run Global Air Traffic Control. COPYRIGHTS The manual, documentation, video images, software, and all the. Oct 14, 2017 Atc Simulator 2 Instruction Manual Average ratng: 9,1/10 9827 votes 1 Desktop Manual. The latest version will always be available online on the X. PDF manuals are available in German, French, and Spanish. ATCsimulator®2 is the premier Air Traffic Control simulation on the market for. APPENDIX 2 - ATC Refresher Training Baseline 54 APPENDIX 3 - Examples 64 APPENDIX 4 - Analysis sheet 67. There are four main parts to this manual: Part 1 ATC Competencies - deals with the role of competencies in refresher training and uses the ICAO ATC Competency Framework as its basis. ATCsimulator®2 is the premier Air Traffic Control simulation on the market for the PC. ATCsimulator® has been at the forefront of ATC simulation since Feb/2001, and is still going strong. ATCsimulator®2 allows you to immerse yourself in the mysterious world of air traffic control. This is as close to the real thing as you can get. Pilot2ATC is a new companion program for PC based Flight Simulators that will make your flying experience more realistic and enjoyable than you ever thought possible!
Global ATC Simulator Free Download PC Game Cracked in Direct Link and Torrent. Global ATC Simulator is a standalone simulation Tower.
Global ATC Simulator PC Game Overview:
Global ATC Simulator is developed by Robert Miroszewski and published by Aerosoft GmbH. It was released in 10 Nov, 2014.
Global ATC Simulator is a standalone simulation of the task of Tower, Approach and Departure controllers. What sets it apart from every other ATC simulation is that it is global, it covers all the major airports in the whole world with literally unprecedented detail. It uses the same (licensed) database as the majority or airliners so for each of the nearly 14.000 airports you will guide aircraft over the correct routing and procedures. And the aircraft you guide will fly as they should and they will be the right type and the right airline for that airport.
While it includes a ‘gaming’ mode where ever increasing traffic will test your skills, it is a serious simulation. Not only will you have to keep the aircraft type in mind (a massive Airbus A380 will need a lot more room to turn than a Twin Otter) but also the wind and visibility. Traffic flow is irregular, you will find that there are times when your airport simply is not able to handle the traffic and you will need to keep aircraft in holding patterns until things slow down. But keep them there too long and some will start to run low on fuel and will demand to be given landing clearance. You decide if departing traffic needs to give way to arrivals. Every decision has consequences and you will start to understand very fast why air traffic controllers get paid so much money as they do!

How To Install Global ATC Simulator Free Download:
1. Free Download Global ATC Simulator PC Game Here:
(All links are interchangeable, please verify all the other servers before Ask Re-Upload)
• Link Mega.co.nz:
Download HERE
• Link Direct:
Download HERE
• Link KumpulBagi:
Download HERE
• Link ClicknUpload:
Download HERE
• Link Go4Up (Multi Links):
Download HERE
• Link Uploaded:
Download HERE
• Link Uptobox:
Download HERE
• Link Google Drive:
Download HERE
(Unrar with PASSWORD: iigg-games.org )
2. Install.
3. Crack Global ATC Simulator. (See Tutorial Video below if you don’t know)
4. Play game.
5. Have fun ^^.
(If you don’t know how to install or have some problems, you can ask me on Tag CONTACT ME)
(If download links are broken, you should request Re-upload on Tag GAME REQUEST)
Video Tutorial Install Global ATC Simulator Free Download on PC:
Don’t have… (It’s easy, you can see tutorial HERE, it same for all games, I only make video tutorial for Popular Games)
System Requirement for Global ATC Simulator Free Download:
Minimum:- OS: Windows XP/Vista/7/8
- Processor: 2.0 GHz
- Memory: 2 GB RAM
- Graphics: 256 MB of VRAM
- Hard Drive: 460 MB available space
- Additional Notes: Mouse with mouse wheel or equivalent track pad option
- OS: Windows XP/Vista/7/8
- Processor: 2.0 GHz
- Memory: 4 GB RAM
- Graphics: 512 MB of VRAM
- Hard Drive: 460 MB available space
- Additional Notes: Mouse with mouse wheel or equivalent track pad option
Quick command list
If you are already skilled in ATC here is the command list, otherwise go ahead and read the full introduction and detailed instructions
- <plane> REL -> Accept plane release from TWR or ATC
- <plane> F <flight level> -> climb or descent to the indicated flight level (in feet/1000). Example F 120 = 12,000 feet
- <plane> H <heading> -> set heading to magnetic coarse indicated
- <plane> L <heading> -> turn left to heading
- <plane> R <heading> -> turn right to heading
- <plane> S <speed in knots> -> set speed
- <plane> C <fix or waypoint> -> go direct to fix
- <plane> C TO -> cleared to take off
- <plane> C <rwy> -> Clear to the final approach to runway
- <plane> CH TWR -> Change radio frequency to TWR (for landing when estabilished on the runway final path)
- <plane> CH ATC -> Change radio frequency to ATC (for departures when outside control zone)
- <plane> HOLD <fix> <radial> -> Hold over a fix, radial indicates coarse of inbound leg of the holding pattern
- <plane> RAD <radial> TO/FROM <fix> -> Intercept and follow the radial to / from the indicated fix
- <plane> GA -> Go Around, abort landing and follow the missed approach standard procedure (accepted only during final approach phase)
- <plane> SQ <trasponder> -> Squack the trasponder code, i.e. insert the given 4 digits code in the plane transponder (not used if AUTOSQUACK = 1)
- <plane> ID -> Squack Ident, i.e. identify the plane on the radar screen by its callsing instead of trasponder code (not used if AUTOIDENT = 1)
- <plane> CAI -> Continue As Instructed, i.e. follow the assigned route and resume your own navigation
When typing <plane> callsign, enter only the numeric part and omit the airline code. To speed-up planes callsign typing, you can use TAB key to auto-complete the callsign after the first digits.
Note: You can't interact and send instructions with a plane until you have accepted the release (REL command) from the tower or other ATC. Until a plane is released and identified only the transponder code and FL is showed on the radar.
You can concatenate more commnands on the same message: example:
<plane> C XENOL NENIG TAQ F 250
meaning: follow the route XENOL-NENIG-TAQ and climb/descent to FL 250
Beta version Disclaimer
ATC Terminal simulator is now still in beta phase. There are several known glitches and bugs. Should you go through a problem please use the GitHub Issue Tracker to get in touch during the beta phase.
The simulation runs in all major browsers, but could require a lot of CPU and Memory. We do not recommend to run it on a low-range pc.
No mobile version is provided nor expected, due to need for a high resolution monitor (1920x1080 recommended).
This software is provided as-is, without any guarantee.
What is ATC?
(from Wikipedia) Air traffic control (ATC) is a service provided by ground-based air traffic controllers who direct aircraft on the ground and through controlled airspace, and can provide advisory services to aircraft in non-controlled airspace. The primary purpose of ATC worldwide is to prevent collisions, organize and expedite the flow of air traffic, and provide information and other support for pilots. To prevent collisions, ATC enforces traffic separation rules, which ensure each aircraft maintains a minimum amount of empty space around it at all times. In many countries, ATC provides services to all private, military, and commercial aircraft operating within its airspace.
Simulation goal
In this simulation you sits at the departure/arrival console of a terminal area (a zone where one or more airports are located).
You are expected to drive all the approaching aircrafts to landing safe, and all departures aircrafts to leave your control area in the right place and at the right altitude.
Arrival planes are released to you from ATC controllers looking-after ATC routes, you must drive them to landing, and release them to TWR controller when fully estabilished on the final glide for landing, usually less than 10 miles from touch down.
Departure planes are released to you from TWR just after their take-off, but you must coordinate with TWR their taxi and take-off time to avoid any conflict with other planes.
In this simulation, the radio communications between the controller (you), the aircrafts, and other controllers (ATC/TWR) are replaced by written messages. (In a future release will be possible to hear the radio communications from your pc speakers.)
Screen area
The ATC screen reproduce as close as possible a real radar screen in use in many control towers. It's divided in 5 main areas:
- RADAR SCREEN
- ARRIVAL / DEPARTURE STRIPS
- COMMANDS
- MESSAGE BAR
Displays the radar view of the selected are
Shows the strips of the currently active aircraft in your control area
Include some control buttons to change radar settings, and the radio command input, where you enter your messages to aircrafts
This is where all radio messages between you and aircrafts are displayed. Also the current time is showed in the upper-left corner
The Radar screen
On the radar screen you can see the following information:
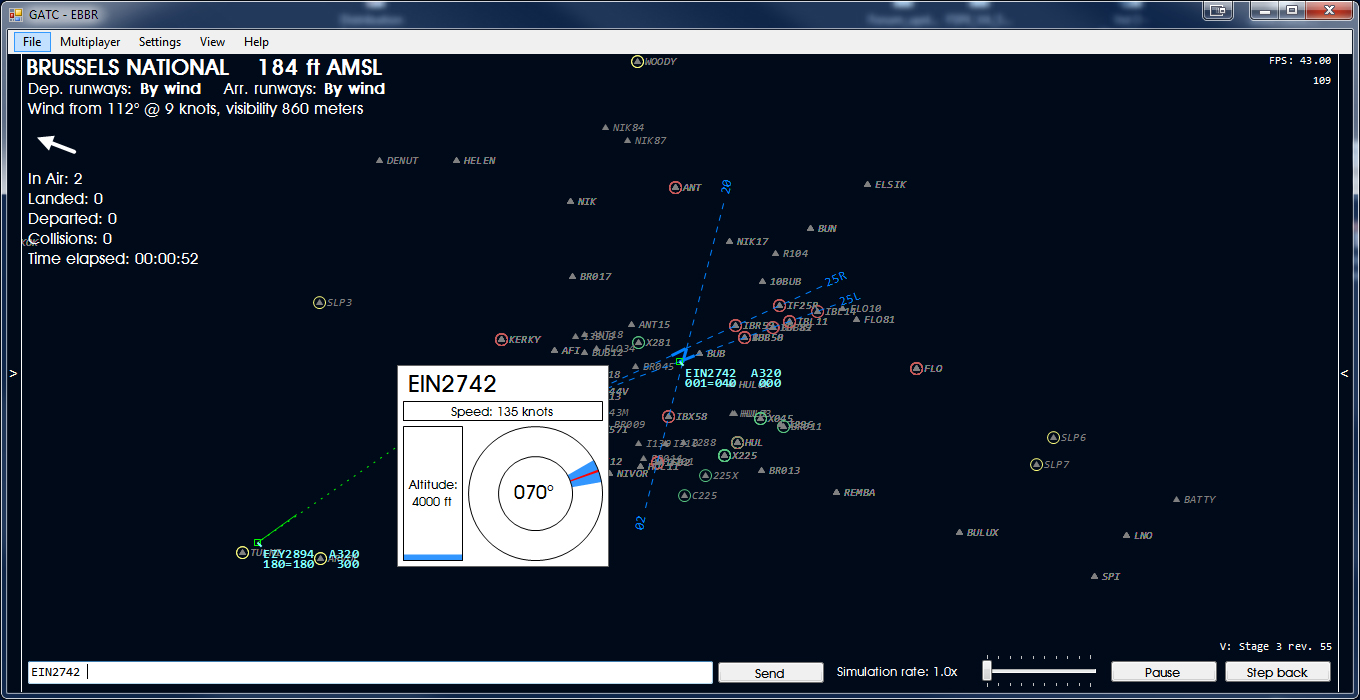
Airports
Airport runways are displayed like solid lines, usually with a small green triangle on each side. A small label indicate the runway name, as the magnetic bearing of the runway followed by an optional letter indicating Left/Right/Center.
In the image above, the London Heatrow airport is showed, with its 2 parallel runways heading exactly in the direction east-west. Because each runway could be used in both the directions, the runway indicators are 4 in the reality:
- 09 Left / 09 Right
- 27 Left / 27 Right
the runways with magnetic bearing of 090 degrees (aircrafts heading east when on the runway)
the runways with magnetic bearing of 270 degrees (aircrafts heading west when on the runway)
Runways could be displayed or not by clicking the button RWY, while runway labels could be controlled by the corresponding button LBL
If you are not familiar with the concept of magnetig bearing or compass, please read this before.
The dashed blue lines represent the runway virtual extensions, or centerlines, and are 5 nautical miles long. They could help to understand when an aircraft is correctly lined up with the runway.
Centerlines could be displayed or not by clicking button CEN
The color of the runway indicate it's status:
- Red: closed to traffic
- Yellow: open only for take-off
- Brown: open only for landing
- Green: open for both take-off and landing
Navaids, Fix, Waypoints
These kind of objects displayed on the radar screen represents various reference points for the aircraft navigation. Their meaning is:
Navaids (navigation aids)
VOR and VOR-DME
NDB and Markers
Fix
Waypoints
Navigation aids are physical installations also called radio-beacons, that transmit some special radio signals used by aircrafts to detect their position or follow a specific route.
Today, in the GPS era, they are less important, but they are still used as main reference points for navigation.
VOR and VOR+DME are represented on the screen by a solid triangle inside a circle, with a 3 letter label representing the navaid name. They allow radial navigation (following a specific route to/from the vor), while DME equipment (Distance Measuring Equipment) allow aircraft to know exactly it's distance from navaid. The combination of current radial and distance from the beacon allow aircraft to know exactly its position.
NDB (Not Directional Beacon) only allow the aircraft to know the direction to follow to heading the beacon itself, without any distance information. They are also used as Markers in the final landing path to mark special report points and distance to runway (Outer Marker, Middle Marker, Inner Marker).
NDBs are represented on the radar screen by an empty green circle with a 3 letter label.
Navaids display can be controlled by the button NAV in the command area.
Fixes are not real installations on the ground, but are pure virtual points in the space. Their position is always indicated by a radial + distance from a navaid or by the intersection of two radials. Now they are also indicated by their latitude/longitude GPS position.
Aircraft routes are very often indicated by the sequence of navaids/fixes to overfly.
Fixes are represented on the screen by a green empty triangle with a 5 letters label, and their display can be controlled by the FIX button in the command area.
Waypoints are most likely Fixes, but are used for special tracks or routes used during take-off or landing.
They are represented by a smaller empty green triangle with a 5 letters/numbers label.
Waypoints display can be controlled by the button WAY in the command area. Setting the console to show all the waypoints near an airport may result in a very crowded screen.
Aircrafts
Planes are displayed on the radar screen by a small green box with a line and some text.
The line isn't a tail as you could expect, but it's a nose, representing the future route of the aircraft, while the length of the line is proportional to plane speed. In fact, the line represent the route covered by the plane in the next minute, i.e. where it will be within one minute.
The text beside the plane is splitted in two lines, and shows all the vital information about the aircraft's flight status:
- Flight callsign (airline and flight number)
- Aircraft type
- Flight level (altitude in feet / 100), plus climb/descent indicator and new assigned FL to reach
- Ground speed (in Knots)
- Current magnetic heading (0-359)
In the image above, you can read:
- Flight ESK 9507
- Aircraft B738 (Boeing 737-800)
- FL 345 descending to FL 120 (34.500 feet to 12.000 feet)
- Speed 389 Kts
- Heading 080 degrees
Show aircraft route
By clicking with the mouse on the plane box, the expected route of the aircraft will be showed on the screen, with all the waypoints highlighted.
Strips Area
The strip area contains the strips of all the planes under ATC control, splitted between Arrival Strips and Departure Strips.
In real ATC consoles, plane strips are often real paper strips where ATC controller write manually all useful information about each flight he manage. Modern ATC consoles replaced manual strips with printed strips, but where controller can even write over manually. Last generation ATC consoles replaced paper strips with digital strips displayed on the screen itself, where most of information are updated automatically, and where controller can write over with a digital pen.
You could think our console as a next generation ATC console with pure digital strips, where all information are updated automatically.
This is an example of Arrival Strip. It's divided in 4 parts where the following information are displayed:
- Part 1
- Flight callsign (airline and flight number)
- Aircraft type
- Ground speed (in Knots)
- Part 2
- FL (current flight level), or > symbol followed by assigned flight level
- Expected route
- Current status (DEBUG MODE ONLY)
- Part 3
- Airport code (destination/departure) and runway assigned (for landing/take-off)
- Part 4
- Transponder code (squack)
- Release time
The above strip carry these information:
- Flight AIZ 6928, Boeing 737-800
- Ground speed = 299 Knots
- FL 290 (maintaining 29.000 feet)
- Destination airport is EGLL and expected runway for landing will be 09L
- Assigned STAR Route will be BIG1E
- Transponder code is 4634
- Release time was 17:40
An example of Departure Strip is the following:

In this case, the plane is still on the ground, and you can read:
- Flight AMX 6860, Boeing 737-800
- Ground speed = 0 Knots
- FL 0 / 200 (meaning that plane is currently on the ground but authorized final level will be FL 200
- Expected runway for take off will be 27L
- Assigned SID Route will be BPK7G
- Transponder code is 5499
- Expected release time will be 17:43
Strip Colors
Strip color has a specific meaning:
- White strips: departure planes not yet released under your control from TWR or passed from you to ATC control when leaving your control zone. You cannot communicate directly with these planes because they are on another radio frequency.
- Red strips: planes ready to be released to you. You must accept release from other controllers (ATC or TWR) by sending a <plane> REL command.
- Orange strips: departure planes waiting your clearence for take-off sent through the control tower TWR.
- Green strips: planes under your direct control. You can communicate with these planes that are on your radio frequency.
Commands area
Commands area is located in the upper-right corner of the console screen.
The 'enter radio message' input box is where you must enter your commands.
The other commands are two-state buttons (white = off / green = on) to control many parameters:
- NAV: Show Navaids on the screen
- FIX: Show Fixes on the screen
- WPT: Show Waypoints on the screen
- RWY: Show Runways on the screen
- CEN: Show Runways center-lines on the screen
- ATS: Show ATS routes on the screen
- GRD: Show latitude/longitude grid
Most of these buttons have an additional LBL buttons below, to show or hide labels of corresponding objects.
Two more command buttons are available:
- [P] : Pause/Resume the simulation
- x2 : Double the speed of the simulation (time goes faster!)
Message Bar
Message bar is located in the upper area of the radar screen, and show all the radio communications between you and the planes, or you and the other controllers from ATC and TWR.
Messages are displayed on the bar for 10 seconds before disappearing.
Messages color are different to indicate the sender/detsination of the message:
- Dark-Blue: messages from TWR controller
- Dark-Green: messages from ATC controller
- Light-Green: messages from Aircrafts
- Brown: your messages
Examples of commands flow
Following are some examples of correct ATC procedures to manage planes in the right way.
Drive a plane from TWR release to take-off and leave
- A new white strip appears in the Departure Strips area. The expected release time is future.
- The strip turns red and a message from TWR announce release request from the plane:
TWR: <plane> ready for departure
- You must reply with a release accepted command:
<plane> REL
- Now you have authorized the TWR controller to drive the plane to taxi and to reach the runway for the imminent take-off. Before accepting the release of a plane from TWR you must be sure the traffic will let you clear the plane for take-off within few minutes, otherwise it must wait on the runway holding point consuming fuel!
- The strip turns orange and a message from TWR announce that plane is ready for takeoff:
TWR: <plane> ready for takeoff
- Whenever you are ready you reply with a takeoff clearence:
<plane> C TO
- After few minutes, the strip will turn green, the plane appears on the screen and the pilot get in touch with you on your radio frequency:
<plane> with you, good morning
- You can simply answer with a 'continue as instructed' command, if the SID route assigned to the plane is ok and safe, otherwise you can send any command to drive the plane on a different route or to stop climb to a specific level due to avoid traffic.
<plane> CAI
- When the plane reaches the assigned level and it's close to the last waypoint in it's route (the exit point), you must release the plane to the ATC controller by the command:
<plane> CH ATC
- The strip becomes white (the plane is no more on your radio frequency) and within few minutes both the aircraft and the strip will disappear.
Drive a plane from ATC release to landing
- A new red strip appears in the Arrival Strips area, the plane appears on the radar screen but it's identified only by its transponder code.
- A message from ATC announce release request from the plane:
ATC: <plane> inbound, ready for release
- You must reply with a release accepted command without delays:
<plane> REL
- After few minutes, the strip will turn green, the plane on the screen now shows all the info and the pilot get in touch with you on your radio frequency:
<plane> with you, good afternoon
- You can simply answer with a 'continue as instructed' command, if the STAR route assigned to the plane is ok for you, but generally you must clear the plane to begin descent to a lower level as soon as possible to avoid too steep descent when too close to the runway.
<plane> FL 90
- Sometimes, the STAR routes are long and complicated, as their need is to line up approaching planes in a well defined path to maintain separation. But always keeping in mind the fuel saving needs, you can shorten any route by authorizing the plane to set heading directly to the last fix of their route, usually the fix or navaid where the final approach path begin.
<plane> C EXAMA
- Anyway, when the plane is close to the last START fix (or even earlier), you must clear the aircraft for the approach, specifying (confirming) the landing runway:
<plane> C 16L
- You can also shorten the command this way:
<plane> C EXAMA 16L
The plane will follow the route from current position to EXAMA, then will intercept the final glide for runway 16L
- After the final approach clearence, the plane begin to line-up with the runway following one of the published standard approach procedure, while starting a slow descent that ends at zero feet on the runway threshold. You don't need to send any further command to drive it.
- When the plane is fully estabilished on the final path you must release it to the Tower (TWR) for the landing clearence:
<plane> CH TWR
- The strip disappear immediately and when the planes touch the runway also aircraft box will disappear from the screen.
Missed Approach
Sometimes things goes wrong, you have overestimated planes separation and two landing planes are too close one to each other. In these cases you can decide to send a 'Go Around' command to a plane already aligned with the runway and ready for landing, but not yet released to tower control:
<plane> GA
The aircraft abort the landing immediately, and start following the standard missed approach procedure for the current landing procedure.
By displaying the plane route when landing, you can see also the missed approach route contine after the runway, as in the following example:
The missed approach procedure always end to a final fix where the planes enter a holding pattern waiting for further instructions.
Holding Patterns
When the situation is dramatic and you don't know how to manage all the arrival planes, you can place some planes on holding, and let them circle over a fix or navaid, waiting for their time to approach.
For example, this command:
<plane> HOLD TAQ 100
produces this result:
The planes reach the fix TAQ and enter a 5 miles holding pattern with inbound leg with heading 100 degrees (you must always specify the heading of the inbound leg when send a holding command).
In the real world, is not unusual to see a stack of planes holding the same pattern at different levels waiting to be called. You have just to remember that the fuel runs out fast and every minute lost is money burning for airlines!
Atc Simulator 2 Instruction Manual Transmission
Known problems of the current simulator version
Being this software in a Beta preliminary phase, there are a lot of known problems and things to be improved in the future. These are some:
Atc Simulator 2 Review
- All planes are B737-800 (same performances)
- Airlines are randomly selected among world real airlines. No country specific airlines are selected at the moment, and you can find an Australian small taxi airline flyign over Manhattan!
- Departure planes hold on the last fix of their SID route if have no further instructions, even if released to ATC (with CH ATC command), Be sure to drive them through an ATC route to leave the area.
- Final descend path is very steep and sometimes the plane altitude shows zero sligthly before the runway.
