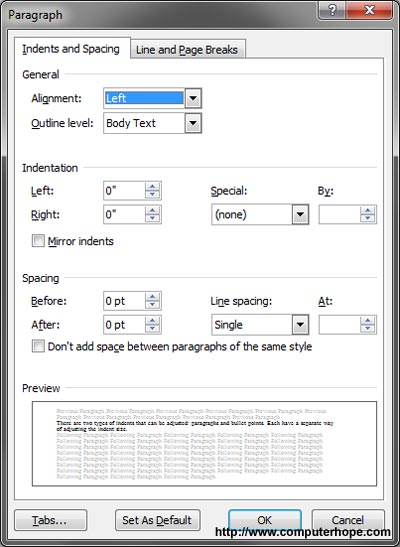- Word How To Indent Line
- How To First Line Indent Word For Mac And Cheese
- How To First Line Indent Word For Mac 2016
- How To First Line Indent Word For Mac Os
Use a hanging indent in a document when you want to keep the first line of a paragraph aligned with the left margin while subsequent lines in the paragraph are indented in from the left margin. In Microsoft Word for Mac computers, the Paragraph dialog box is used to add and adjust hanging indents. The tab and indent markers in TextEdit function as in any word processor. To set a right-aligned tab, single-click in the ruler. To set any other tab, Control-click (or right-click) in the ruler and choose a tab marker (shown below), or double-click a marker to change it. To remove a tab, drag the marker off the ruler.

The indentation options in Microsoft Word allow you to set a passage of text apart from the rest of the document. This can be very useful, especially for block quotes in an essay or report.

But how do you format text indentation in Word? And when should you use it? Let us explain.
Indentation vs. The ‘Tab’ Key
If you simply want to indent a single line of text, you can place the cursor at the beginning of the line and hit the tab key. This will add a 1.27cm (0.5”) indent at the start of the line. However, if you need to indent more than one line, you should use the indentation options instead.
These can be accessed via the main ribbon in Microsoft Word. You can then apply them to an entire paragraph (or multiple paragraphs) to quickly format larger passages of text.
Basic Indentation Options
The most basic options for paragraph spacing can be found in the Paragraph section of the Home tab. Here, you will find two buttons: Decrease Indent and Increase Indent.
You can probably guess what these do from their names. The important thing to remember is that these buttons control indentation from the left margin, adding or removing a 1.27cm (0.5”) indent.
Find this useful?
Subscribe to our newsletter and get writing tips from our editors straight to your inbox.
For more control over indentation, you have two options:
Word How To Indent Line
- Go to the Layout tab and adjust the indent for each margin via the Paragraph section
- Open the Paragraph Settings menu by clicking the little arrow in the bottom right of the same section on the ribbon, then adjust the settings in the Indentation section
Both of these allow you to set a custom value for indentation from the left and right margins. In Word for Mac, these options can be accessed by selecting Format > Paragraph from the menu system.
Special Indentation
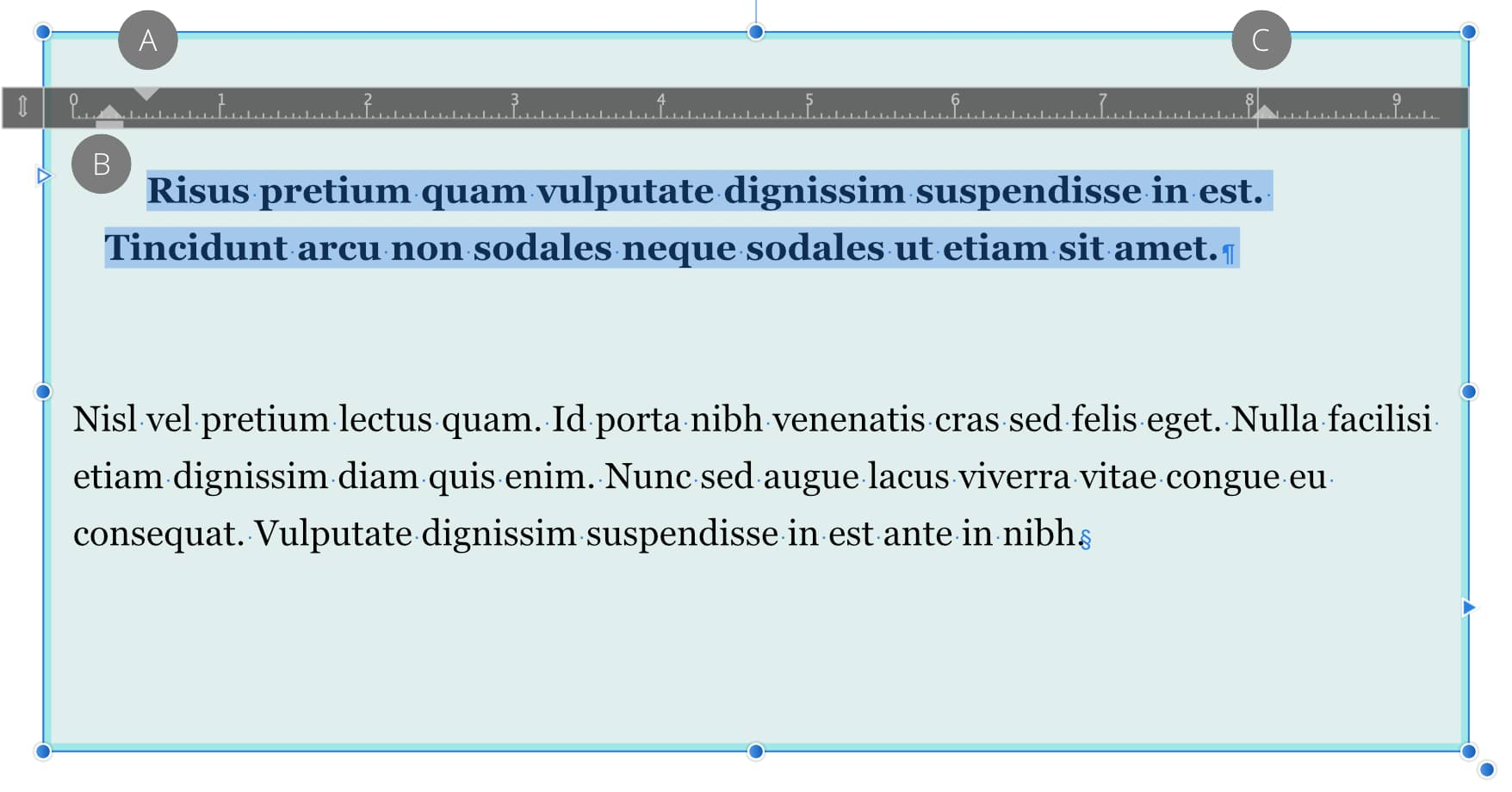
In the Paragraph Settings menu (see above), you will also see a Special section. This will let you indent specific parts of a paragraph rather than the entire passage. Your options are:
How To First Line Indent Word For Mac And Cheese
- First Line – This adds an indent on the first line of each paragraph you format. This can be used to show where a new paragraph begins instead of adding a space between paragraphs.
- Hanging – This option indents everything except the first line in a paragraph. You may need to use this when formatting a reference list in an essay (e.g. if you are using APA referencing).
With both of these options, all you need to do is:
- Select the text you want to format or place the cursor where you want to type
- Open the Paragraph Settings menu and select the indentation type
- Set a value for the indentation and click OK
And if you’re not sure which type of indent to use or how big to make them, check your style guide!
You can use the Paragraph dialog box to indent the first line of your paragraphs. In the Special field, you tell Word you want to indent the first line by choosing First Line from the menu options. In the By field, you tell Word the amount you want to indent by.
| EXAMPLE: First line Indent Video provides a powerful way to help you prove your point. When you click Online Video, you can paste in the embed code for the video you want to add. You can also type a keyword to search online for the video that best fits your document. |
Indent the First Line of a Paragraph
- Place the insertion point in the paragraph you want to indent, or select the paragraphs you want to indent.
- Choose the Home tab.
- Click the dialog box launcher in the Paragraph group. The Paragraph dialog box opens.
- Choose the Indents and Spacing tab.
- Click the down-arrow next to the Special field and then click First Line.
- Type the amount you want to indent by in the By field.
- Click OK. Word indents the first line(s) by the amount you entered.
Remove a First Line Indent
How To First Line Indent Word For Mac 2016
- Place the insertion point in the paragraph with the first line indent you want to remove, or select the paragraphs with a first line indent that you want to remove.
- Choose the Home tab.
- Click the dialog box launcher in the Paragraph group. The Paragraph dialog box opens.
- Choose the Indents and Spacing tab.
- Click the down-arrow next to the Special field and then click None.
- Click OK. Word removes the first line indent.
Can I use the Tab key to indent the first line of a paragraph?
If you press the Tab key and then start typing, Word tabs over. This indents the first line of the paragraph; however; this method creates a tab over, not a true first line indent.
After typing your paragraph, place the insertion point in front of the first character of the paragraph and then tab over. This creates a true first line indent if the Set Left and First Indent with Tabs and Backspaces box is checked. To check the status of this setting, perform the following steps: 1) Choose the File tab. A menu appears along the left margin. 2) Click Options. The Word Options dialog box opens. A menu appears along the left margin. 3) Click Proofing. 4) Click AutoCorrect Options. The AutoCorrect dialog box opens. 5) In the Automatically As You Type section, make sure Set Left and First Indent with Tabs and Backspaces is checked. 6) Click OK. The AutoCorrect dialog box closes. 7) Click OK. The Word Options dialog box closes. You can now use a tab to create a first line indent after you type a paragraph.
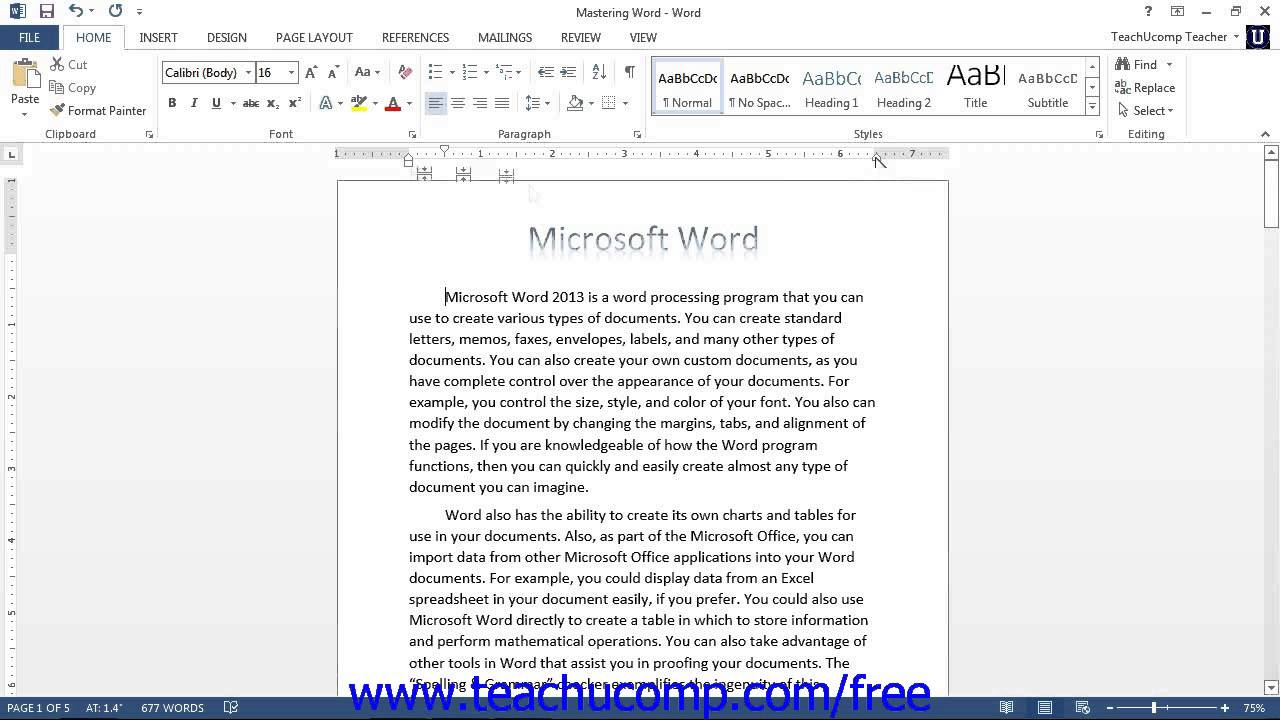
How To First Line Indent Word For Mac Os
| First Line Indent Shortcut Keys | |
|---|---|
| Description | Shortcut Keys |
| Create a first line indent | Ctrl+M followed by Ctrl+Shift+T |
| Remove a first line indent | Ctrl+Q |