Disclaimer: Increasing the volume of the VLC media player to maximum might affect the speaker of the Computer System (Laptop or built in speaker in Desktop Computer). 1) Launch the VLC media player. 2) Click on tools on the menu bar, select preferences OR press Ctrl + P on your keyboard. One of the best things about VLC player before version 2.1.1 was the ability to raise the volume up to 200% as watching a movie in a noisy room without a headset can be frustrating, but with VLC.
Open your movie in VLC player and go to ToolEffects and Filters. In the Adjustments and Effects window that opens, go to the Compressor tab and enable it. You can go with the default settings if they handle the volume fluctuations well, or you can customize them. Start ' 'C: Program Files (x86) VideoLAN VLC vlc.exe' -mmdevice-volume=0.35 'F: Beastmode.mp3' However, it's somewhat moot because your system volume will determine the apparent volume anyway. So to control the system volume I downloaded nircmd and put it into system32. Nircmd uses 65535 as 100% volume, so a 50% volume is 65535 ÷ 2 = 32767.5, and I round to 32767. VLC Media Player shortcut to increase the volume of the video or audio file. Press and hold, Ctrl and Up together in your keyboard. This will increase the volume of the media file.
Be it a software or the operating system itself, having the main keyboard shortcuts memorized and using them each day can save you a ton of time in the long run. While some might like the mouse more and feel that they could be more productive with that, keyboard is something which you tend to use far more than the mouse and hence knowing how to use it faster and better doesn’t harm.
We have already covered 15 killer Windows 7 keyboard shortcuts that might surprise you. Today we will see 15 cool keyboard shortcuts you can use on VLC, one of the leading cross platform media players, to increase your productivity. The chances of you knowing them all is unlikely, so I insist you check them out. You never know, some of these could make things really easy for you when it comes to playing videos on VLC.
Important Note: We have written an amazing guide on VLC called The Ultimate Guide to VLC Media Player. It’s available as a beautiful page as well as a downloadable ebook. Make sure you check that out.1. Space Bar to Play or Pause
Now, two of the most-used functions while playing a video are play and pause, and thus VLC assigned it to the biggest key on your keyboard, the Space Bar. While Space Bar is the de facto play/pause key when it comes to media players, you can’t take it for granted. For example, many versions of Windows Media Player don’t have it. So knowing where it works and where it doesn’t is useful.
2. F to toggle Full Screen
So you have selected a movie, embedded the subtitle (if any), prepared a tub of popcorn, switched off the lights and then finally, you are all set to switch the movie to full screen and play it. Don’t bother with the mouse, just hit the ‘F’ key. It’ll let you toggle between full screen mode and window mode on VLC.
Speaking of mouse, check out the VicTsing Wireless Portable mouse on Amazon.3. A to Change Aspect ratio
Aspect ratio in simple words is the width to the height ratio of the video. When you play a video, it will not automatically fit your window, and thus you will have to try various predefined available aspect ratios to bring out the best. Using the context menu to cycle aspect ratio can be really time talking. Just press the button A on the keyboard to do that quickly.
4. Z to Change Zoom Mode
Using Z you can quickly zoom in and out the video in window mode. It cycles between one-quarter, half, original and double.
Buy the Microsoft Wired Keyboard from Amazon, if you haven’t already.5. Alt+Left/Alt+Right to Fast Forward slow
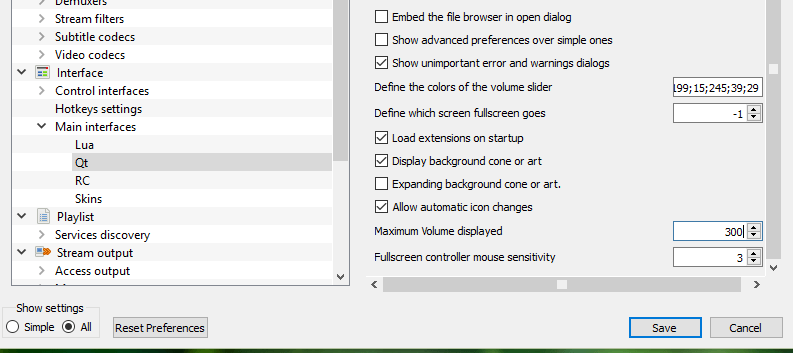
Want to skip few seconds on the video? Simply press the Alt button along with the direction key in which you want to skip (right for forward and left to go back). Each key event will skip 10 seconds of your video.
6. Ctrl+Left/Ctrl+Right to Fast forward Medium
To skip a minute in the video, replace the Alt key in the above shortcut with the Ctrl key.
How To Increase Volume In Vlc In Laptop
7. Ctrl+Alt+Left/Ctrl+Alt+Right = fast forward long
If the seconds and a minute is not long enough, just combine both, the Alt and the Ctrl key along with the directional button to skip 5 minutes of the video. Well, that’s the longest you can get using the shortcut, any more than that, and you will have to use the seek bar.
Note: People who are using Intel HD Graphics card might want to disable their cards’ global hotkey before using the above shortcut. I didn’t do it, and my screen turned upside down.
8. Ctrl+Up/Ctrl+Down to Increase or Decrease Volume
To decrease or increase the volume of the video, just press the Ctrl key and use the up and down directional keys. It’s always easier to use the mentioned shortcut key than to hunt for the volume button. If your laptop is bestowed with some quick volume function button, you can directly use them to control the windows device volume.
9. M to Mute

There is nothing much to say about this. Pressing the M button will mute or un-mute your video.
10. CTRL + E to Adjust Audio/Video Effects
While playing a video or listening to a song, if at all you want to adjust the audio or video effects like equalizer, color contrasts, etc. pressing the Ctrl button along with E will bring on the Audio/Video Effects window.
11. T to Show Time(Remaining and Elapsed)
In window mode, you can just look at the seek bar to get information regarding the elapsed and remaining video time. If you want to know the remaining or elapsed time of the video in full-screen mode, simply press the T button to get a three-second info on the top right hand corner of the video.
12. +/- to Play Faster/Slower
How To Increase Volume On Computer
If you want to watch your videos in adrenaline or bullet time mode (If you are not a gamer, you will probably not get that), pressing the minus(-) button will slow your video playback speed, and the plus (+) will increase it.
13. N/P = Play next in list/Play previous in the list
If you have multiple tracks in your playlist you can simply press the N or P to play the next or previous media respectively.
14. S to Stop the playback
If you didn’t like the video or you some urgent work came up, press the S button to stop your video. If you are in full-screen mode, your video will be stopped, and VLC will return to window mode.

15. Ctrl+ H to Hide/Unhide Controls
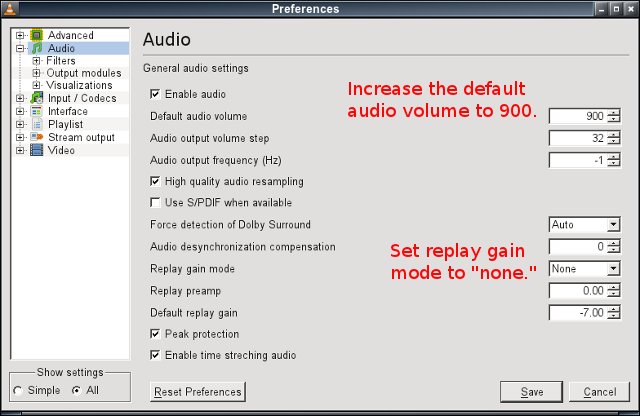
With so many shortcut keys who needs the on-screen control while watching a video? All of them seem so unnecessary!! If you would like to hide these controls, you can simply press the Ctrl + H button. You can bring it back using the same.
The above 15 are the shortcut keys I use the most in VLC while playing both audio and video.
Which of the above you discovered today? Which ones you are likely to use most frequently from now on? Any cool shortcuts we missed? Tell us!
Liked the Article? Then You Would Love Our Ebook on VLC
Here’s the link, check it out: The Ultimate Guide to VLC Media Player.
The above article may contain affiliate links which help support Guiding Tech. However, it does not affect our editorial integrity. The content remains unbiased and authentic.
Ebooks by Guiding Tech
The Ultimate Guide to VLC Media Player
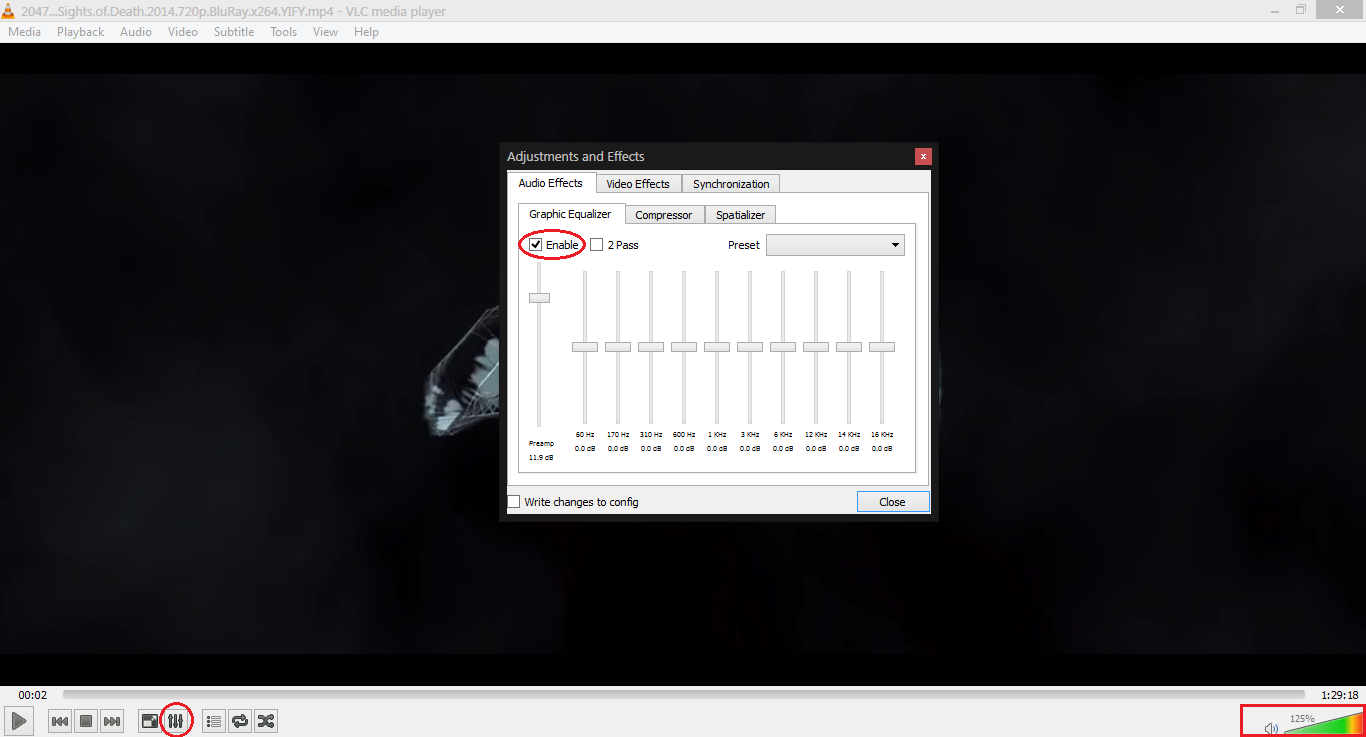
Learn how to use this amazing, free and open source media player to make your video watching experience truly grand.
Have you ever been bugged by the fact that the dialogues in the movies are quiet, but the action scenes and sound effects are LOUD? We have all noticed this at one point in time. You pop in a DVD for your favorite movie, load it up in VLC to play it and as soon as there are some sound effects, they ring your ears. Well, there is a solution for fixing the loud action and quiet dialogue volume using VLC Media Player. We use the compressor tool under the audio effects and filters to fix this issue. We can also do it using the normalize volume option but the compressor’s better.
So, how do we fix the loud action and sound effects vs the soft-spoken low volume dialogue?
Here are the steps:
Using the Compressor
- Go to Tools > Effects and Filters [CTRL + E].
- Switch to the Compressor tab under Audio Effects.
- Activate the Enable checkbox.
- Drag the individual sliders to these settings.
- Hit Close, when you are done.
What did we do?
Vlc Media Player 400 Volume
- Threshold Slider: Threshold determines when the compressor begins to act. The sound wave doesn’t go above this point. Our example has -23.8 dB. As the signal goes above -23.8 dB, the compression will happen.
- Ratio: It is the ratio of the input to the output of the signal that crosses the threshold. Our example shows a high 20:1 ratio. That means, for every 20 dB over the threshold, the compressor will output 1db of that signal. That’s a lot of compressions. 1:1 means no compression.
- Attack and Release: These two are used to determine the speed of the compression. When the signal reaches the threshold, the attack will dictate how fast it will start. The release is when it goes back to the original tone after the compression ends.
- Makeup Gain: Sliding this will make the quiet parts (those with the dialogues) louder.
How To Increase Volume In Vlc Media Player
Note: The settings might depend from movie to movie and scene to scene. But remember that the makeup gain slider is moved so that you can hear the quiet parts and ratio and threshold slider will affect the action parts with heavy sound effects. Play with these settings a little more to get the best output.
